nov 17, 2020, 17:43
by
Equipe de comunicação APLEX
Relatórios, artigos, materiais de marketing – todos lidamos em nossa rotina com algum desses tipos de documentos. Seja na produção ou edição em computadores, enviamos por e-mail a colegas ou amigos, compartilhamos na nuvem, entregamos a clientes e muito mais.
No entanto, se um arquivo que você deseja mostrar a outras pessoas contém informações que não deveriam ver, você pode ter problemas. Veja como evitar essa situação.
Imagens capciosas
Os segredos costumam aparecer em imagens, como senhas em segundo plano, e o problema é que nem todas as ferramentas de edição as eliminam de maneira adequada. Por exemplo, mesmo que você desfoque completamente as informações confidenciais com um pincel semitransparente, basta ajustar o brilho e o contraste para revelar o segredo. Para saber como uma imagem pode inadvertidamente revelar informações confidenciais e como ocultá-las, não perca este post.
Simplificando, para realmente ocultar senhas, códigos de barras, nomes e outros dados secretos em imagens com um editor gráfico, você precisa se lembrar de duas coisas. Primeiro, execute qualquer desfoque com ferramentas 100% opacas e, segundo, publique a imagem em um formato “plano”, como JPG ou PNG, para evitar que outras pessoas as dividam em camadas separadas.
Mas e se você vir informações secretas em uma imagem embutida em um documento de texto?
O PDF malemolente
Digamos que você esteja prestes a enviar um folheto a um cliente quando percebe que uma das imagens contém os dados pessoais de um colega. Você desenha um retângulo preto nele, usando a versão paga do Adobe Acrobat no computador do escritório. Tudo protegido, certo?
Infelizmente, se você enviar esse documento, o destinatário ainda poderá coletar muitas informações sobre seu colega. O Acrobat não foi projetado para edição de imagens e não tem a funcionalidade de combinar uma imagem com o que você desenha nela, portanto, qualquer pessoa que abrir o arquivo pode excluir ou mover retângulos e outros gráficos de superfície.
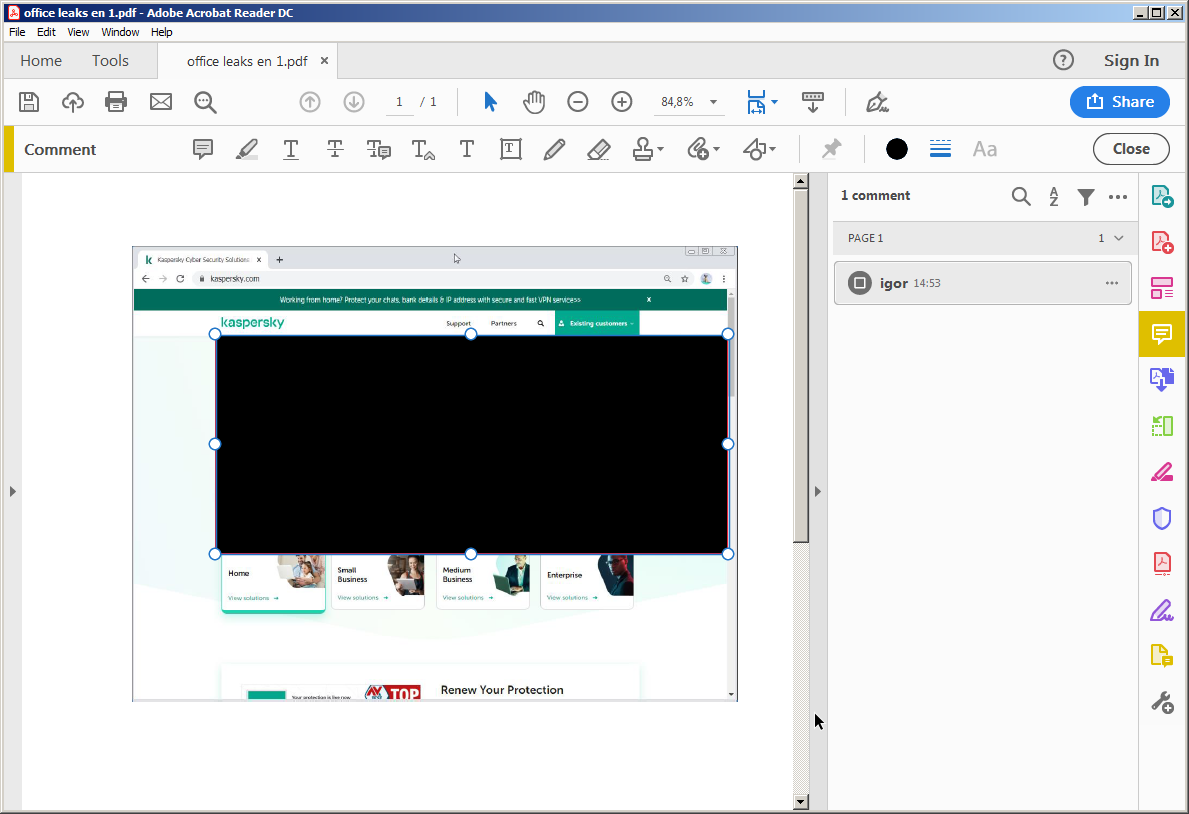
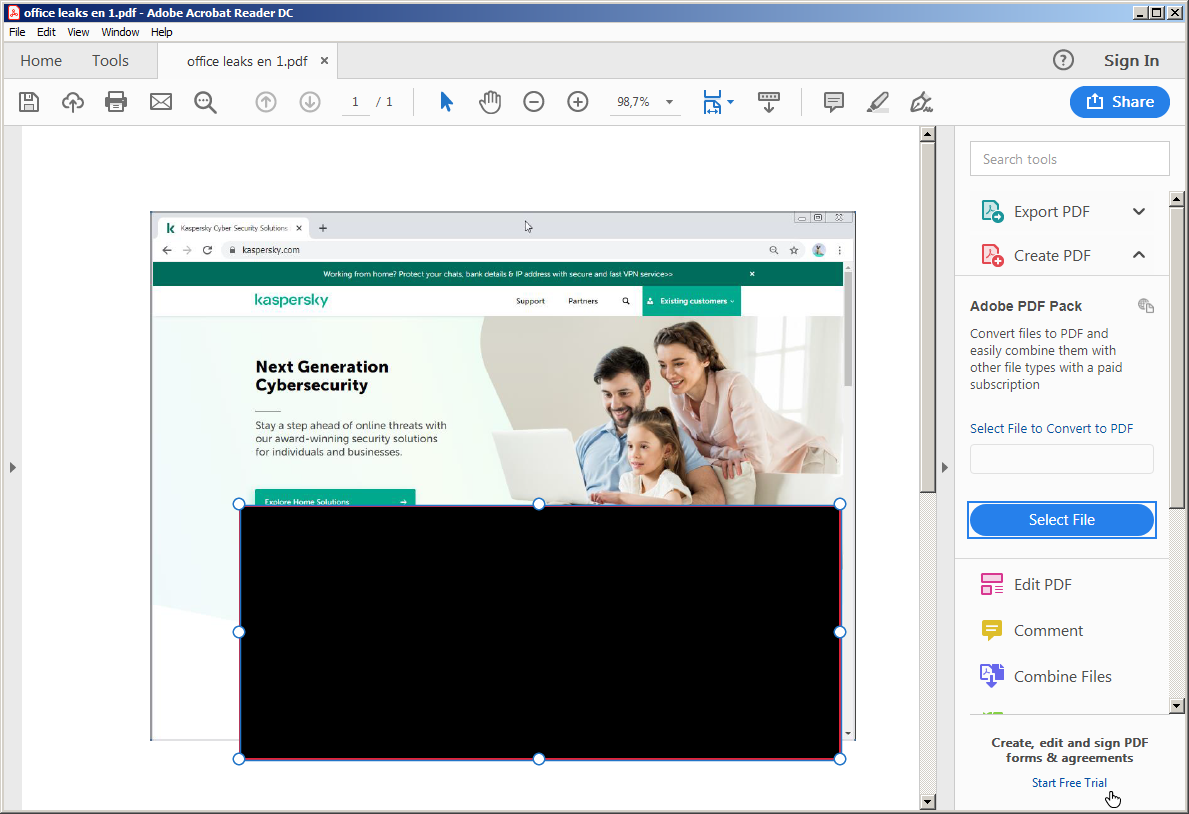 Qualquer usuário pode remover facilmente um retângulo preto desenhado no Adobe Acrobat Reader
Qualquer usuário pode remover facilmente um retângulo preto desenhado no Adobe Acrobat Reader
Exportar o Word para PDF
Em alguns casos, pode ser útil modificar uma imagem no formato em que você criou o documento (por exemplo, DOCX) e exportá-la para PDF. Por exemplo, se você cortar uma imagem, a parte cortada não será transferida para o PDF. Muitas pessoas usam esse método muito simples para fazer edições seguras e eficientes em uma imagem de documento.
No entanto, é importante lembrar que nem todas as edições de imagens funcionam para ocultar informações. Por exemplo, o truque do retângulo preto ainda falhará.
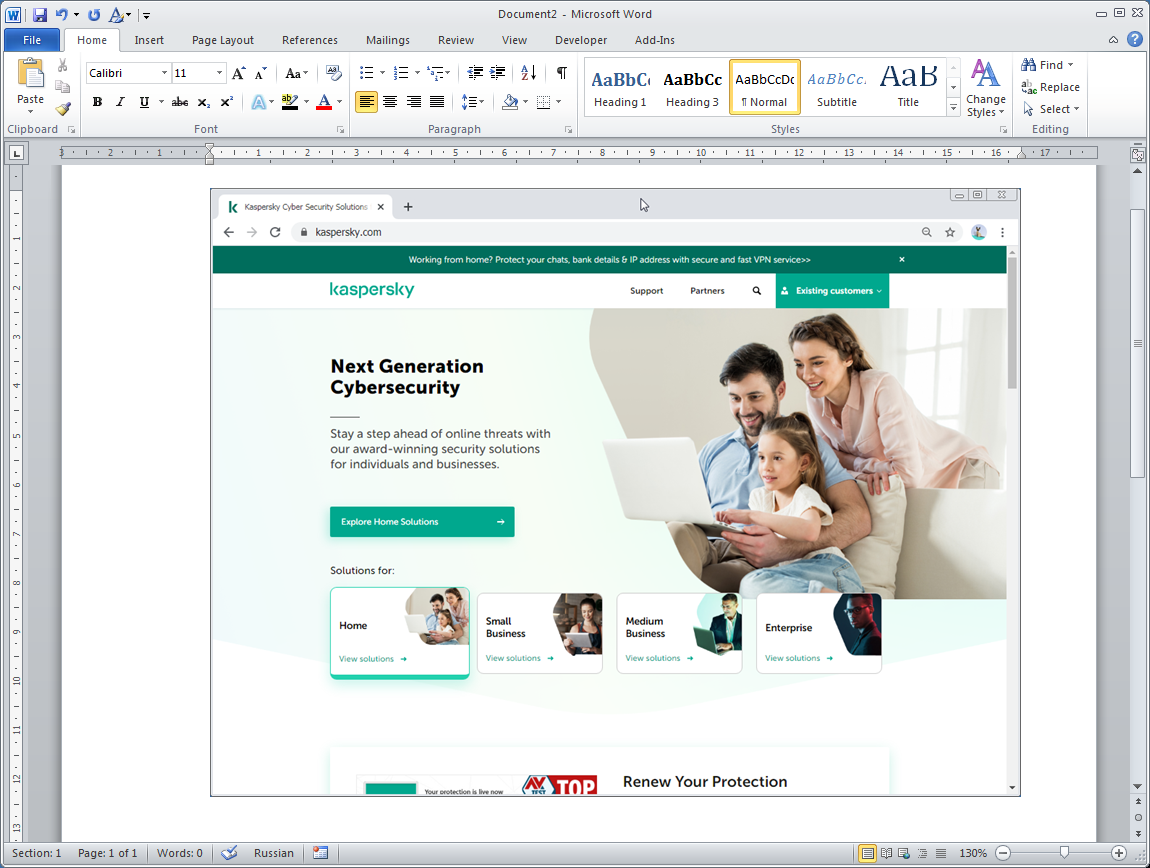
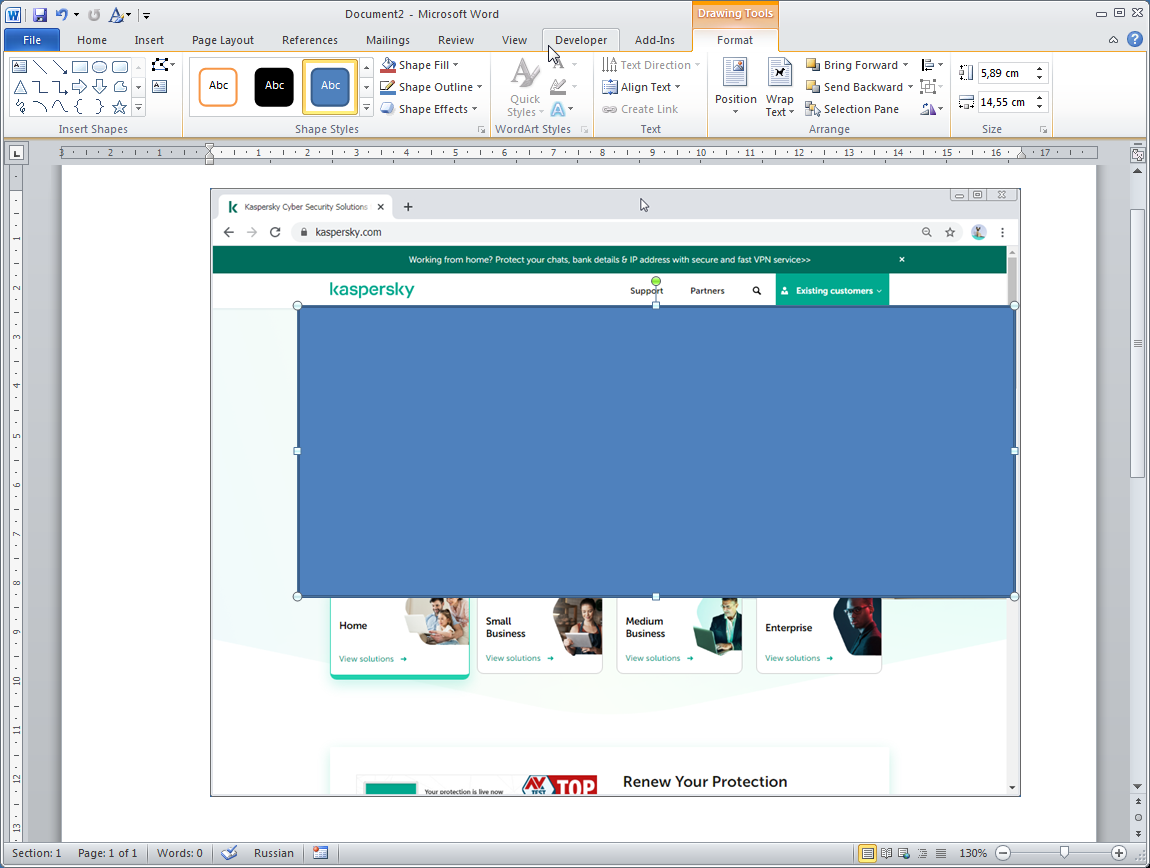
Se, após exportar o arquivo do MS Word para PDF, você abrir o arquivo resultante no Adobe Reader e copiar e colar a imagem de volta no Word, a imagem original aparecerá sem as edições para proteção de dados.
Quando você exporta do Word para PDF, a imagem original e o objeto desenhado na parte superior não são combinados. Eles são mantidos separadamente. Os bits ocultos também permanecem no arquivo.
Em última análise, como o Acrobat Reader, o Word não foi projetado para edição de imagens. Se você vir uma imagem que precisa ser modificada em um documento de texto, faça a edição em um editor gráfico adequado e insira-a de volta no documento.
Inspetor de documentos do Microsoft Office
As imagens não são os únicos elementos de um documento que podem reter informações privadas. Outros incluem cabeçalhos e rodapés; acompanhamento de revisões, comentários e texto oculto; arquivos vinculados, como planilhas do Excel, que formam a base dos gráficos em um relatório; às vezes, até o nome do autor de um documento deve ser anônimo. Um único arquivo pode estar cheio dessas pequenas coisas e é fácil esquecer os detalhes.
Para ajudar a detectar esses vazamentos de informações potenciais antecipadamente, o Microsoft Office fornece a ferramenta Inspetor de Documentos, que analisa tudo o que foi mencionado acima, incluindo metadados (como o nome do autor), cabeçalhos e rodapés, texto objetos ocultos, objetos incorporados, etc.Para inspeccionar un arquivo com o Inspetor de documentos do Office 365:
1. Abra a guia
2. Selecione Informações.
3. Clique em Verificar se há problemas.
4. Selecione Inspecionar documento.
5. As instruções do passo a passo podem ser diferentes dependendo da versão do Word.
Se o Inspetor de Documento encontrar dados confidenciais, sugere excluí-los ou recomenda uma alternativa mais segura. Por exemplo, se você adicionou um gráfico do Excel como objeto interativo, a ferramenta recomenda inseri-lo como uma imagem, para que o destinatário o veja, mas não possa navegar na tabela original.
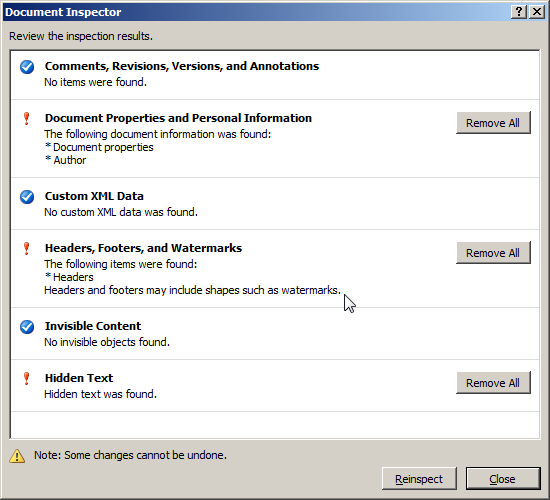
No entanto, quando se trata de segredos de imagens, o Inspetor de Documentos não serve para nada, porque não realiza qualquer análise. Você terá que verificá-las manualmente. As dicas acima podem auxiliá-lo.
Os documentos do Google Docs não esquecem
Às vezes, uma equipe de colegas precisa editar um único documento; nesse caso, o PDF geralmente não é o melhor formato (devido à relativa escassez de ferramentas de colaboração). Usar documentos do Word localmente e enviá-los por e-mail também não é uma boa opção; o controle de versão é praticamente impossível e o processo é muito demorado, principalmente porque inviabilizará o trabalho simultâneo.
A resolução para esses problemas estão nas soluções hospedadas em nuvem, que permitem a edição conjunta da mesma cópia de um documento. No entanto, por meio dos requisitos de privacidade em mente, é importante lembrar que os pacotes do Cloud Office registram todas as ações e qualquer pessoa que edite o arquivo pode acessar o log de alterações.
Se você acidentalmente adicionou um objeto ou texto com informações confidenciais em um documento na nuvem, mesmo que detecte o erro e apague a informação imediatamente, ela permanecerá no histórico de alterações para que possa ser analisada por seus colegas.
Mesmo que você tenha removido todas as informações confidenciais do arquivo na nuvem antes de estar publicamente disponível, qualquer pessoa com acesso ao arquivo pode visualizar o histórico de alterações e revertê-lo.
Outra dica: para evitar acidentalmente colar algo em um documento compartilhado, primeiro verifique o que está na área de transferência colando-o em um arquivo local para ter certeza de que é exatamente o que você deseja compartilhar.
Como não perder informações sensíveis em documentos
Em resumo, aqui explicamos como manter a privacidade das informações em documentos compartilhados, de colegas e co-editores, sem falar do público em geral:
Verifique novamente o conteúdo do documento antes de compartilhá-lo.
Use programas de design gráfico dedicados à edição de imagens e elementos 100% opacos para bloquear informações e salvar imagens em formatos que não suportam camadas como JPG ou PNG.
Preste atenção especial aos documentos em nuvem, que mantém o histórico completo de alterações de cada arquivo, potencialmente permitindo que outros restaurem informações excluídas ou modificadas.
Não conceda aos coautores acesso a documentos em nuvem que antes continham dados sensíveis; em vez disso, crie um novo arquivo e copie apenas as informações não confidenciais.
Verifique os documentos do Word com o Inspetor de documentos. Baixe os documentos na nuvem em formato DOCX e revise-os também.

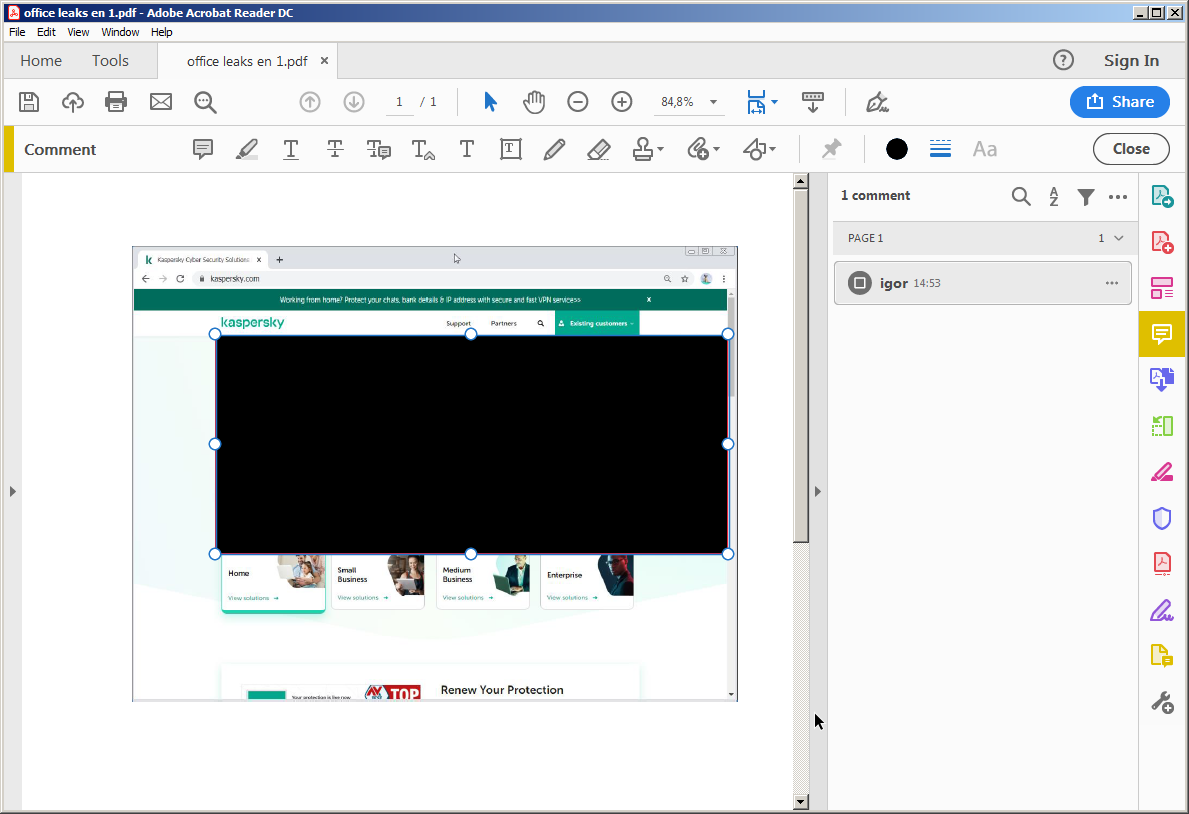
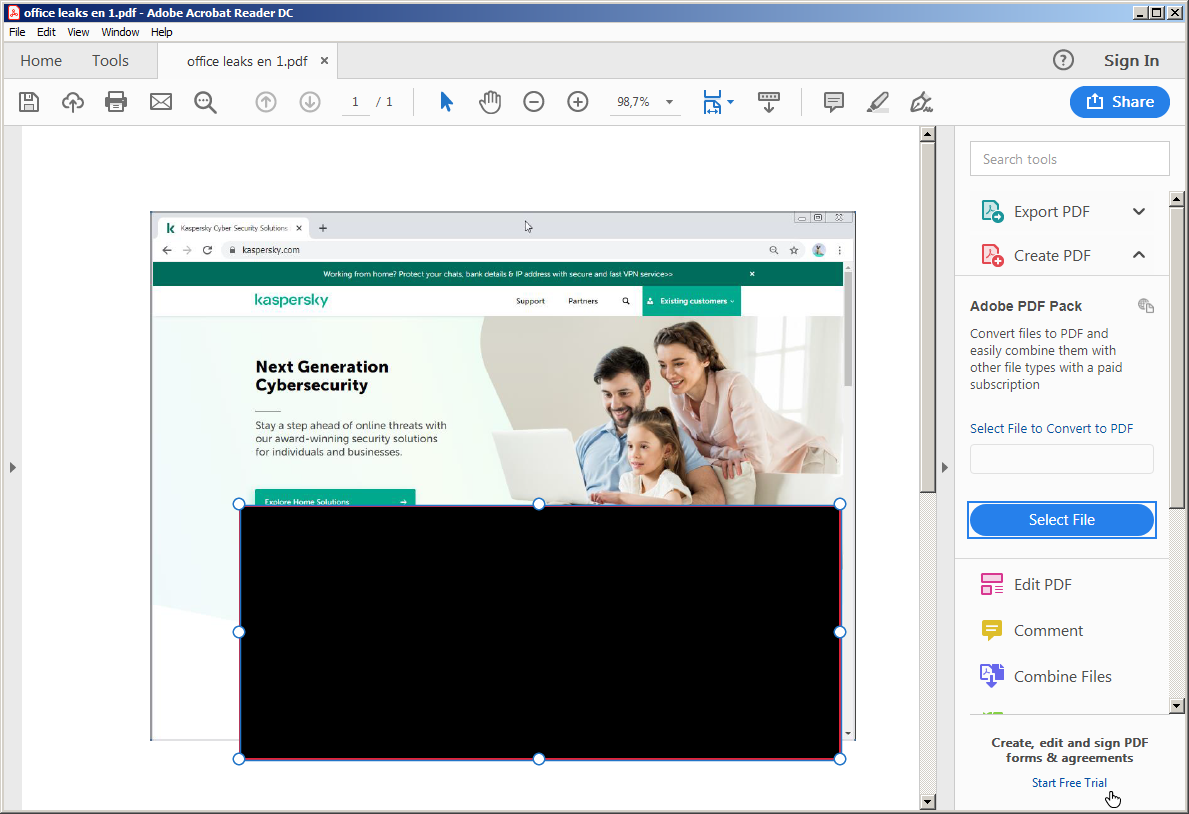 Qualquer usuário pode remover facilmente um retângulo preto desenhado no Adobe Acrobat Reader
Qualquer usuário pode remover facilmente um retângulo preto desenhado no Adobe Acrobat Reader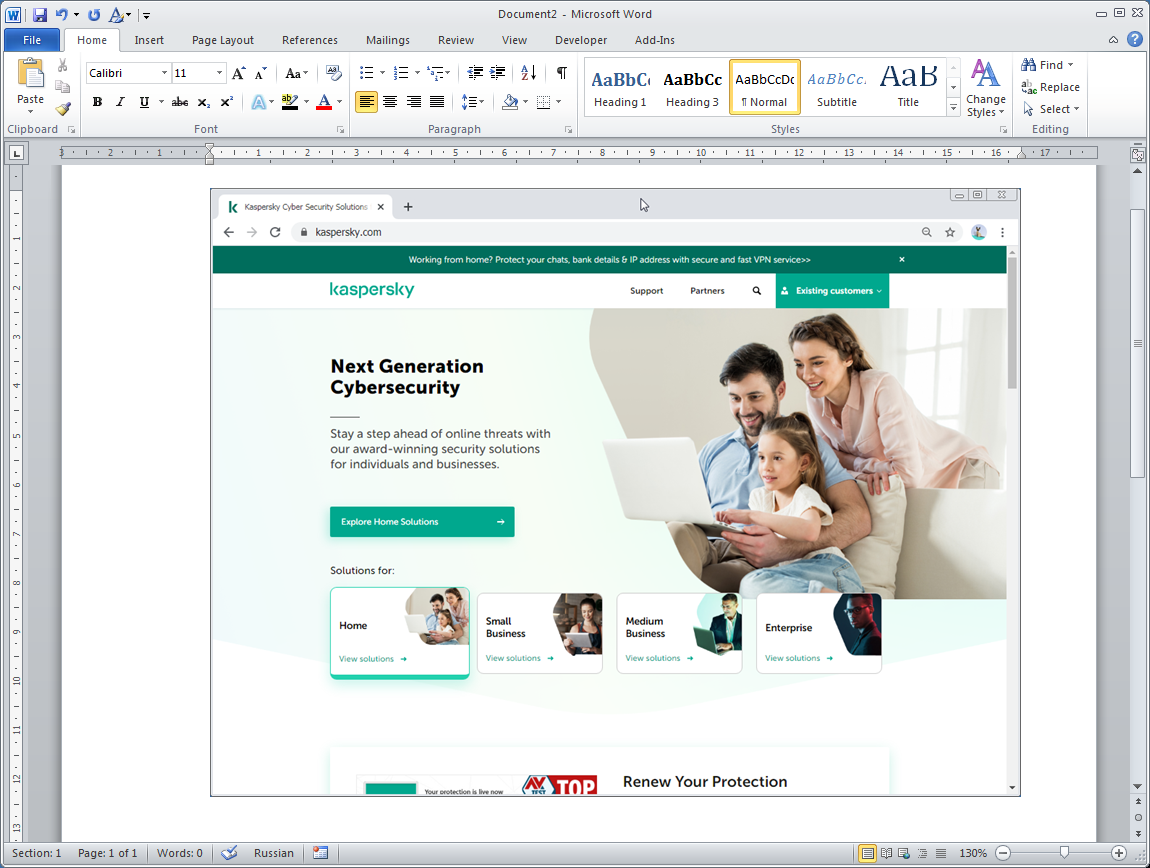
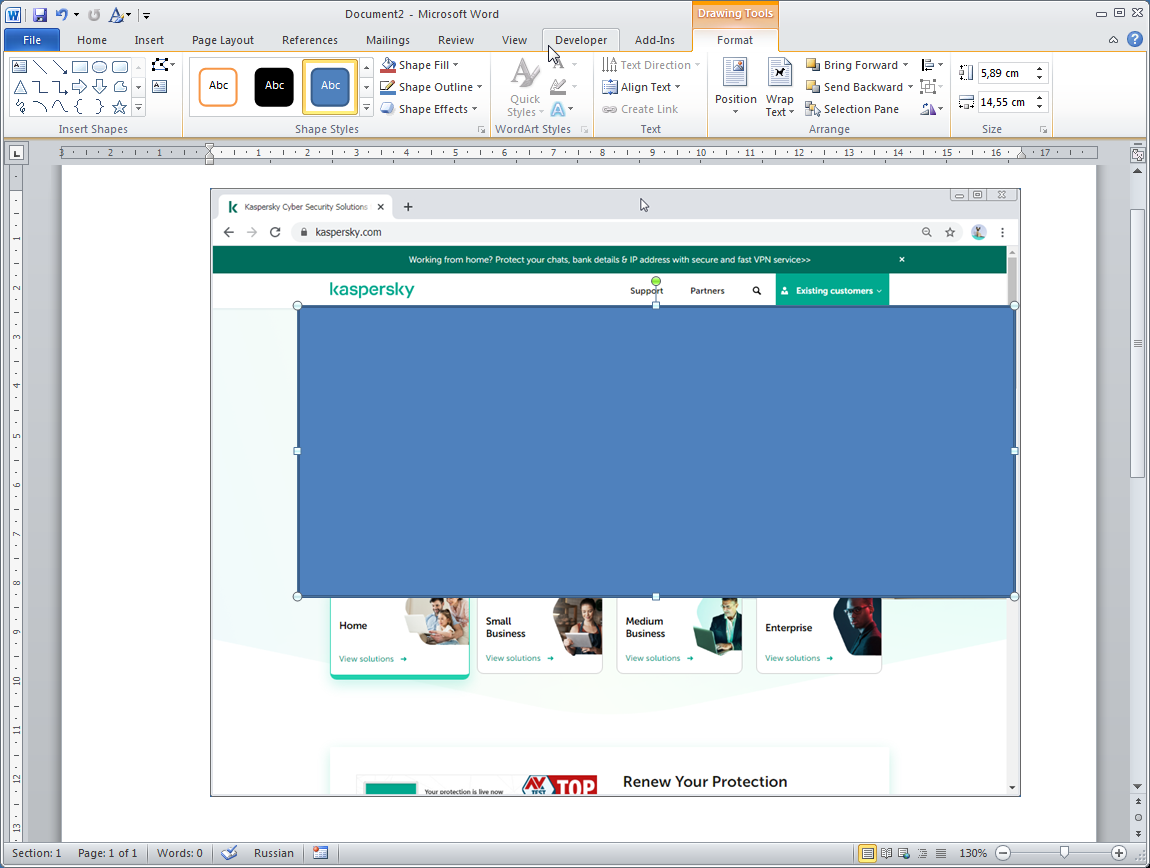
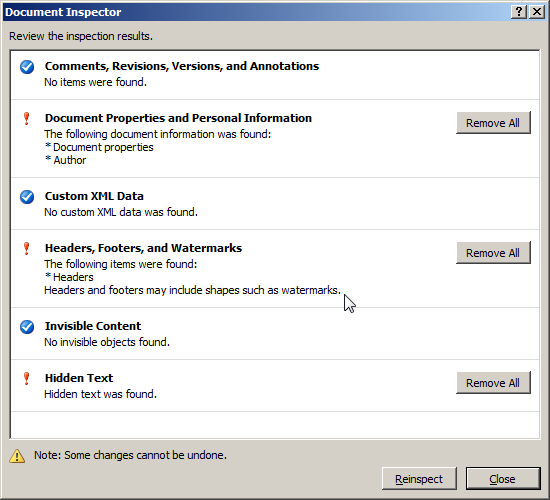

Compartilhe nas redes